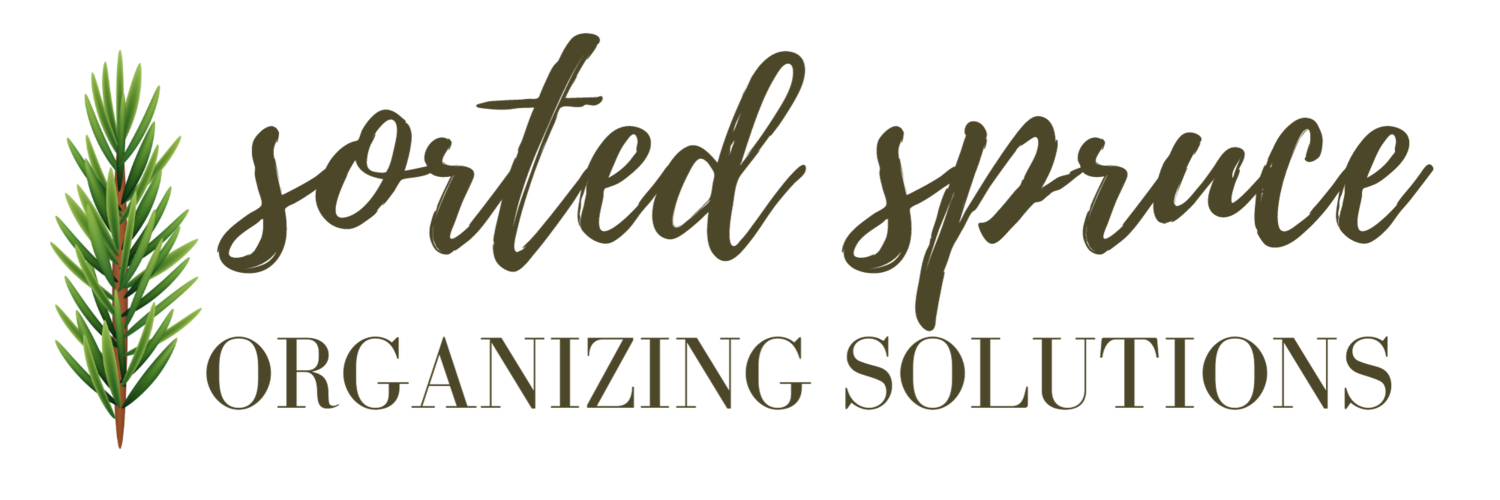Product Review: 1Password
October was Canada’s National Cyber Security Awareness Month. To celebrate the close of the month, I’m sharing my experience in using a password management system, 1Password.
1Password’s tagline is “Stop remembering all of your passwords and rely on 1Password”. If you are anything like me, the tagline that speaks to you might be:
“Stop using a variation of your password, still forgetting it and spending all your time sending reset password emails to yourself, and rely on 1Password.”
Upping my cyber-security has been a nagging concern, but switching computers and having to log into all my accounts finally pushed me over the edge to organize my passwords through a password management system. My cyber-savy husband has been a 1Password user for years, and was thrilled to have me join the club. We switched to the family plan and actually found that it has eased burdens in our life we didn’t realize it would. My favourite features of 1Password include; password generation and autofill, ability to share logins securely and easily, as well as the versatility of the system to secure more than just logins.
Note: My experience with 1Password is on a MacBook, iPhone and iPad. I have the 1Password application downloaded on iPhone and iPad, and have the 1Password extension on the Safari web browser.
Password Generation & Retrieval
The key feature of any password management system is that it will generate a strong password for you on demand, save that password securely, and autofill it when you need it. Generally speaking, 1Password is now doing this pretty flawlessly for me. I decide to take the “update as you go” approach which, frankly, was initially annoying, especially for the accounts that are were set to log-in automatically on my devices. Remembering that I was doing this to increase my cyber-security, was enough to push through the initial pain. Once the backlog of passwords were updated with strong and secure passwords, I was able to reap the rewards of the system. No more password reset emails to deal with and any new logins will be set up through 1Password from the get-go.
Shared Passwords
Like most households, many accounts and their logins are shared. The 1Password system offers “Private” and “Shared” vaults to organize logins. Custom vaults can also be set up, and set to private or shared with selected family plan members. I have a vault exclusive to my business related logins, which are private to me, a private vault with all my personal logins, and we have a shared vault for our mutual logins, including things like our Amazon Prime, Netflix and WiFi.
1Password conveniently provides the option to generate a link to share a login with someone outside of the family plan. Through the application, the link can be set to expire (current options include 1 view, 1 hour, 1 day and up to 30 days). The link can also be set to require email verification, requiring the recipient to input their email and provide a verification code that they received to their email. This may be overkill when sharing your Netflix password with Grandma, but I suspect some might appreciate the extra security.
More Than Just Login Security
1Password is more than just login security, offering the functionality to upload documents, photos, create notes, membership details, and more. Here are a few ways my family has used 1Password:
Photos of everything in our security box at the bank
City of Toronto Family Pin and Individual Numbers for Parks and Recreation Registration Sign Up
The PadLock Code for our Garage
Organizational Features: Categories & Tags
Every item stored in 1Password is assigned a category. The system is pre-loaded with some of the common credential categories such as Logins, Bank Account, Email Account, Reward Program, Software License, and more. When adding a new credential, there are auto populated fields, however, all fields are customizable so you can easily rename fields.
Tags are optional, but can be assigned to any uploaded item to create a group. I’ve created a tag for my son’s name, grouping all related items to him. Each item can have multiple tags, so communal credentials, like our family’s City of Toronto Parks and Recreation login credentials are also tagged. When I view his tag, I can see his SIN, his Ontario Health Card Information, his gymnastics login credentials, the uploaded photo of his birth certificate and more.
More Resources on Getting Cyber Safe
Get Cyber Safe is a Canadian public awareness campaign created to inform Canadians about cyber security and the simple steps they can take to protect themselves online. Learn more at